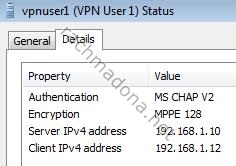Sekarang eranya internet. Apa-apa serba internet. Istilah kerennya Internet is everything. Mau cari artikel tinggal tanya Mbah Gugel, mau belanja online tinggal menuju Kaskus, mau cari ajang jodoh-menjodohkan-pun ada juga di internet. Pokoe joget, eh internet maksudnya :))
Barusan kita bicara konten daripada internet, bukan masalah koneksi internet. Lalu apakah masalah koneksi berpengaruh terhadap konten? jelas sangat (dibalik). Apabila koneksi internet kita lambat, maka alih-alih konten yang diinginkan yang muncul malah error 404 alias page not found a.k.a halaman tidak ditemukan.
Beberapa tahun terakhir ada aplikasi yang memang fokus membahas masalah koneksi internet, khususnya berbagi layanan internet. Namanya Connectify, aplikasi yang memungkinkan Anda melakukan penyebaran koneksi internet via LAN atau Wireless LAN. Konsepnya sederhana: Anda punya koneksi internet? berbagilah! Suatu saat pasti Anda pernah menjumpai kondisi ketika Anda memiliki banyak gadget namun tidak mau pusing memikirkan layanan internet masing-masing gadget tersebut. Membeli satu access point dan layanan dedicated bukannlah suatu pilihan yang bijak disaat kita sedang pusing memikirkan bagaimana cara membayar tagihan bulanannya kelak. Satu-satunya jalan adalah membeli modem kemudian daftar paket internet dengan kuota tertentu dan bagikan layanan internetnya ke semua gadget Anda!
Lalu bagaimana caranya? Pakai Connectify tadi yang saya sudah bilang dong, ah.
Tinggal colok modem tersebut kemudian aktifkan paket kuotanya lalu jalankan program Connectify dan share internet Anda! Eh, kok nggak bisa, yah? Iya betul nggak bisa karena share via modem hanya dapat dilakukan oleh pengguna PRO, untuk yang LITE hanya bisa melakukan sharing via LAN / Wireless LAN.
Berikut perbedaan antara Connectify LITE dan PRO.
Selajutnya gue akan memberikan contoh bagaimana cara melakukan share internet USB modem via Wireless LAN.
- Pastikan Anda sudah daftar paket internet dan dalam kondisi aktif
- Colok USB modem ke PC/Notebook kemudian nyalakan Connectify
- *Connectify yang gue gunakan adalah versi PRO jadi semua fitur dapat digunakan
- Berikan nama hotspot sesuai yang Anda inginkan pada kolom Hotspot name
- Masukkan password sesuai yang Anda inginkan atau Anda dapat menggunakan Generate password (kombinasi password yang lebih baik)
- Internet to share -> pilih sumber koneksi internet yang ingin Anda bagikan
- Kemudian pada pilihan share over tentukan media untuk melakukan penyebaran koneksi internet
- Sharing mode -> untuk menentukan mode berbagi (mau dipassword atau tidak, WPA/WPA2)
- Allow internet access & allow local access sebaiknya tetap dicentang karena memang ini yang jadi tujuan kita, yaitu berbagi koneksi internet
- Klik Start Hotspot untuk memulai berbagi layanan internet
Apabila Hotspot sudah aktif sekarang waktunya menyambungkan gadget Anda ke Hotspot tersebut untuk mendapatkan layanan internet. Tinggal searching saja SSID (nama Hotspot yang sebelumnya dibuat) kemudian sambungkan. Berikut tampilan apabila sudah ada gadget yang terhubung dengan Connectify.
 Voila! sekarang semua gadget Anda sudah berhasil menggunakan satu layanan internet saja.
Voila! sekarang semua gadget Anda sudah berhasil menggunakan satu layanan internet saja.
P.S: Gunakan internet Anda secara bijak 🙂